
You can also change the circle's color by tapping on a different color with the Magnifier circle selected, and change circle thickness by tapping on the Shape tool (visible only when the Magnifier tool is selected). You can adjust size by dragging the blue Edit dot, and magnification by dragging the colored Edit dot. The Magnifier Tool: Available under the + button in the lower right corner, the Magnifier tool adds an adjustable magnified circle to the screenshot.The Signature Tool: Available under the + button in the lower right corner, the Signature tool lets you add existing or new signatures to the screenshot.This pairs with the Font tool (on screen only when Text is highlighted), which lets you change font size, style, and alignment. The Text Tool: Available under the + button in the lower right corner, the Text tool lets you add typed text.Palette currently limited to black, white, blue, green, yellow, and red. The Color Tool: This can change the color of your markup tools.
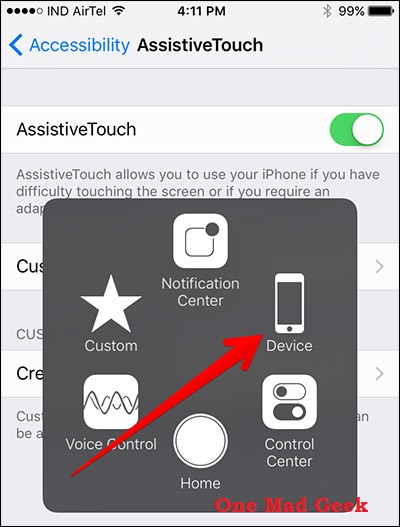
The Lasso Tool: This tool can highlight and move any markup you've made.The Eraser Tool: This tool can erase any markup you've made.The Pencil Tool: This allows you to mark up information with a digital pencil tool.The Highlighter Tool: This allows you to mark up information with a digital highlighter.The Marker Tool: This allows you to mark up information in an angled marker style.To crop your image, simply drag on any side or corner of the screenshot. The Crop Tool: Enabled by default in Markup mode.There are several Markup tools available for screenshots in iOS 11:


 0 kommentar(er)
0 kommentar(er)
